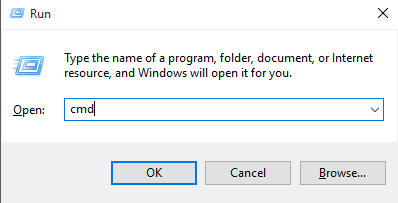Cara Pindah Directory Dan Drive Pada Command Prompt (CMD) pada Windows
Kali ini saya akan menjelaskan tentang bagaimana cara berpindah directory pada Command Prompt pada windows dengan. Mungkin ini ditunjukkan pada para pemula yang belum mengeri berpindah directory dan drive latter pada windows. ini berguna apabila ada file atau program yang harus menggunakan command prompt tanpa membuka folder yang ada.
Berikut ini adalah caranya.
- Buka Command Prompt dengan mengetikkan "cmd" pada RUN atau pada windows 8 dan 10 tinggal klik kanan pada tombol start lalu pilih Command prompt.
- Selanjutnya akan muncul windows dari Command Prompt.

Command Prompt - Kerik "dir" pada command prompt tersebut. guna dari perintah dari dir tersebut adalah untuk mengecek directory yang ada pada forlder tersebut.
Pada gambar diatas saya berada pada forler user default "c:\users\kuro", setelah mengetikkan printah dir maka akan muncul beberapa list yang menunjukkan directory.
dir - maka selanjutnya akan pindah menuju ke directory download

Download - Untuk berpindah Drive maka digunakan perintah "d:" dengan asumsi bahwa kita akan berpindah ke drive d.
Apabila kita ingin berpindah ke drive lain maka tinggal mengubah huruf drive sesuai yang kita inginkan.
Drive
Nah gampang kan !!! Semoga tutorial tentang berpindah directory pada windows command prompt dapat bermanfaat bagi kita semua. Nantikan tutorial yang lain. terimakasih sudah berkunjung di blog ini jangan lupa share ya !!! :D